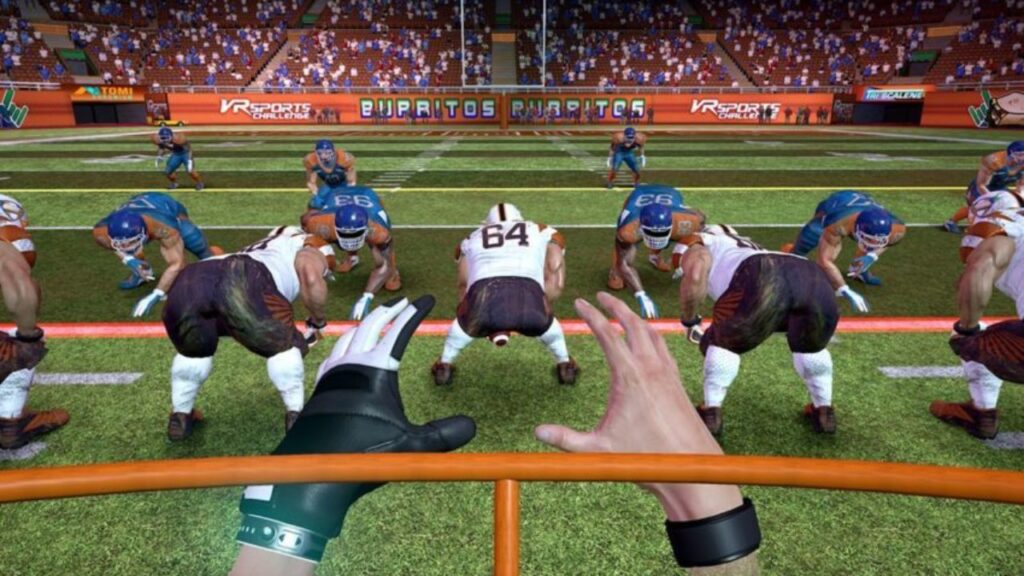Contact
Troubleshooting Guide: Fortnite – Solutions to Common Technical Issues
Fortnite is one of the most popular battle royale games, enjoyed by millions of players worldwide. However, like any online game, it’s not uncommon to encounter technical issues that can hinder your gameplay experience. In this troubleshooting guide, we will address some common technical issues that Fortnite players may come across and provide solutions to help you resolve them. From crashes and performance optimization to bug fixes, we’ve got you covered with step-by-step instructions and tips to get you back in the game.
Game Crashes and Freezes
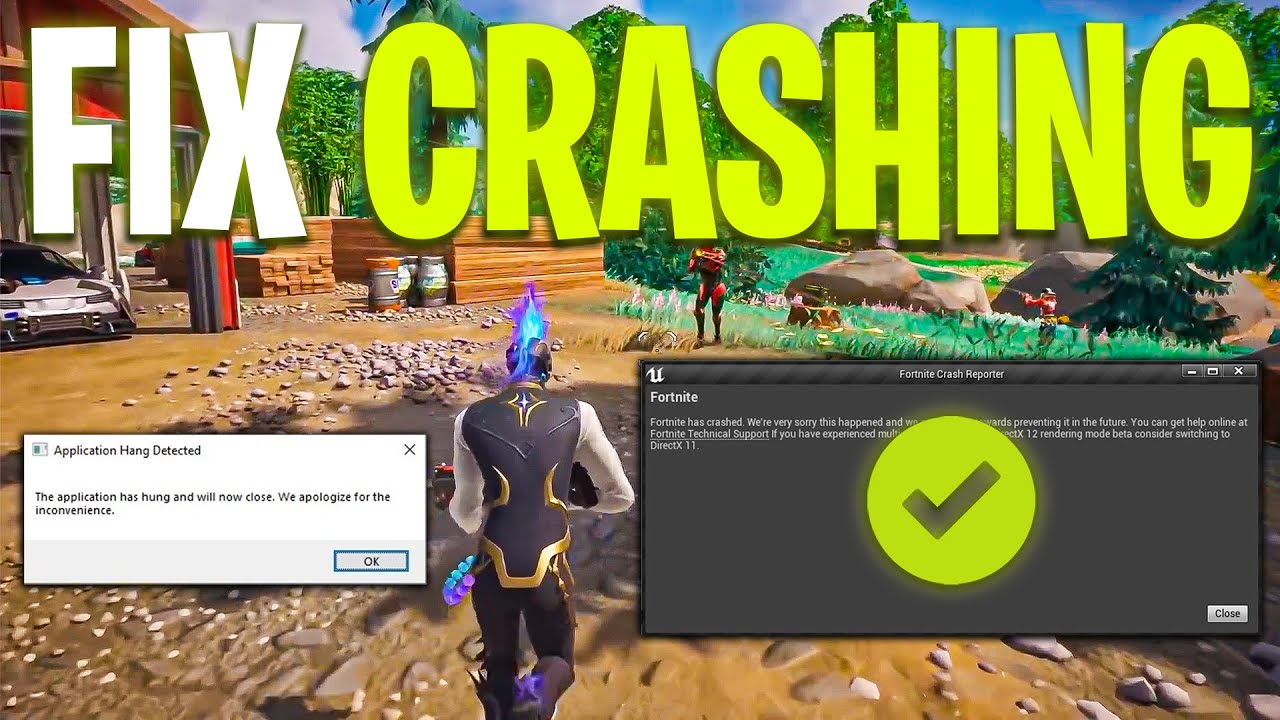
Update Graphics Drivers:
- Outdated or incompatible graphics drivers can often cause Fortnite to crash or freeze. To update your drivers, follow these steps:
- Identify your graphics card manufacturer (NVIDIA, AMD, or Intel).
- Visit the manufacturer’s website and navigate to the drivers section.
- Download and install the latest drivers for your specific graphics card model.
- Updating your graphics drivers ensures compatibility with the latest version of Fortnite and can resolve many crash-related issues.
Verify Game Files:
- Corrupted game files can also lead to crashes or freezes. Verifying the game files can help identify and fix any corrupted files. Here’s how to do it:
- Open the Epic Games Launcher and go to your library.
- Locate Fortnite in your library and click on the three dots next to it.
- Select “Verify” or “Verify Integrity of Game Files” from the drop-down menu.
- The launcher will then scan your game files and replace any corrupted files, if necessary.
Lower Graphics Settings:
- If your system is struggling to handle the graphics demands of Fortnite, lowering the graphics settings can help prevent crashes and freezes. Follow these steps:
- Launch Fortnite and go to the settings menu.
- Navigate to the “Video” or “Graphics” settings.
- Adjust the settings to a lower preset or manually reduce options like resolution, shadows, and effects.
- By reducing the graphics settings, you can relieve strain on your system and improve stability.
Performance Optimization

Close Background Applications:
- Running multiple applications in the background can consume system resources and affect Fortnite’s performance. To optimize performance, close unnecessary applications by following these steps:
- Press Ctrl + Shift + Esc to open the Task Manager.
- In the Processes tab, identify resource-intensive applications and click on “End Task” to close them.
- By freeing up system resources, you can allocate more power to Fortnite and improve performance.
Adjust In-Game Settings:
- Fortnite provides several in-game settings that can be adjusted to optimize performance. Here are some key settings to consider:
- Lower the 3D Resolution: This setting reduces the resolution of the 3D elements in the game, improving performance at the cost of visual quality.
- Disable Shadows: Shadows are visually demanding. Disabling them can significantly improve performance.
- Limit FPS: Setting a maximum FPS (frames per second) can help stabilize performance by preventing the GPU from working harder than necessary.
- Experiment with different settings to find the right balance between performance and visual quality for your system.
Clear Temporary Files:
- Accumulated temporary files on your system can impact performance. Clearing these files can help optimize your system for Fortnite. Use the following steps:
- Press Win + R to open the Run dialog box.
- Type “%temp%” (without quotes) and press Enter. This will open the temporary files folder.
- Select all files and folders in the window and press Shift + Delete to permanently delete them.
- Confirm the deletion when prompted.
- Removing temporary files frees up valuable disk space and can improve overall system performance.
Bug Fixes and Glitches

Restart the Game:
- If you encounter a bug or glitch in Fortnite, a simple restart can often resolve the issue. To restart the game, follow these steps:
- Exit Fortnite and return to the Epic Games Launcher.
- Click on the “X” button next to Fortnite to close the game.
- Launch Fortnite again and see if the issue persists.
- Restarting the game can refresh its state and potentially resolve minor glitches.
Clear Game Cache:
- The game cache stores temporary data that can sometimes become corrupted and cause issues. Clearing the cache can help resolve various bugs. Here’s how:
- Close Fortnite and exit the Epic Games Launcher.
- Press Win + R to open the Run dialog box.
- Type “%localappdata%” (without quotes) and press Enterto open the Local AppData folder.
- Locate the “FortniteGame” folder and open it.
- Delete the “Saved” folder.
- Restart Fortnite and the game will recreate the necessary cache files.
- Clearing the game cache can help resolve bugs related to saved data and temporary files.
Contact Epic Games Support:
- If you’ve tried the above solutions and are still experiencing persistent technical issues, it may be necessary to reach out to Epic Games Support for further assistance. They have dedicated support channels to help players with technical problems.
- Visit the Epic Games Support website and create a support ticket, providing detailed information about the issue you’re facing. Include any relevant error messages, screenshots, or videos to help the support team diagnose the problem accurately.
By following the troubleshooting tips and solutions provided in this guide, you should be able to address common technical issues in Fortnite. Whether it’s resolving game crashes and freezes, optimizing performance for smoother gameplay, or fixing bugs and glitches, these steps will help you get back to enjoying the game without interruptions. Remember to keep your system and graphics drivers up to date, adjust in-game settings for optimal performance, and clear temporary files or cache when necessary. In case of persistent issues, don’t hesitate to reach out to Epic Games Support for further assistance. Good luck, and may your Fortnite battles be free of technical troubles!